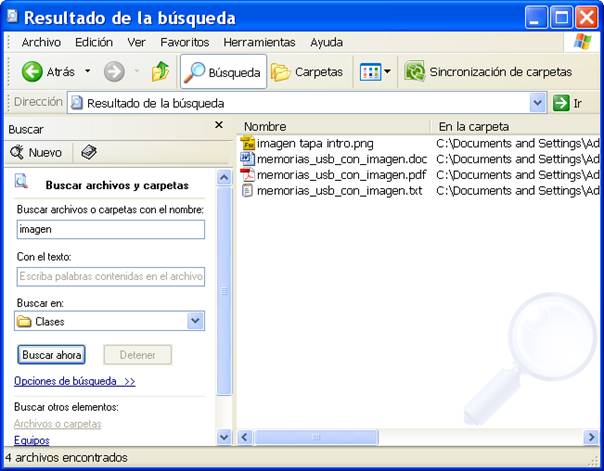Vistas disponibles en la Ventana |
|
 |
 |
 |
Existen varias vistas o formas de visualizar los archivos contenidos en una carpeta o directorio, estas vistas pueden ser configuradas desde el botón de la barra de herramientas  . .
Las vistas disponibles son las siguientes:
- Vistas en Miniatura
- Mosaicos
- Iconos
- Lista
- Detalles
- Vistas en miniatura. Los archivos contenidos en la carpeta se mostrarán como una pequeña imagen representando a cada uno de los archivos contenidos.
Las carpetas y los archivos con formato específico figurarán con su imagen
- Mosaicos. Esta vista permite ver los archivos con imagen como la vista anterior pero más pequeña lo cual permite mayor visualización de archivos, recomendable cuando el número de los mismos lo justifique.
- Iconos. Esta vista reduce aun más los tamaños de los archivos, de utilidad cuando disponemos de una gran cantidad de archivos en la carpeta o directorio seleccionado a la izquierda.
- Lista. Aparecen iconos pequeños uno debajo del otro facilitando así las búsquedas por nombre, en esta vista no aparece más que el nombre de la carpeta o archivo.
- Detalles. Es la vista más completa, en la misma podremos visualizar determinada información de cada archivo o carpeta, tales como, como puede ser su tamaño, el tipo de elemento, la fecha de modificación, etc.
|
Esta vista nos permite ordenar la información de los archivos, en forma alfabética por nombre, de acuerdo al tamaño, fecha de actualización, etc. Para ello simplemente debemos hacer un clic sobre el encabezado de cada columna, de esta manera por ejemplo al hacer un clic en el encabezado de Tamaño, los archivos se ordenaran de menor a mayor tamaño y viceversa al clickear nuevamente. |
 Para crear una carpeta debemos en primer lugar ubicarnos en la unidad o directorio en la cual deseamos crearla, ya sea el disco C: la carpeta Mis Documentos. Para crear una carpeta debemos en primer lugar ubicarnos en la unidad o directorio en la cual deseamos crearla, ya sea el disco C: la carpeta Mis Documentos.
Luego de ubicados en el destino Abrir el menú Archivo, seleccionar la opción Nuevo y a continuación seleccionar la opción Carpeta.
|
El nombre de la nueva carpeta queda editable para poder asignarle uno más representativo, en caso de querer luego cambiar su nombre, seleccionamos la carpeta creada y presionamos la tecla F2 luego escribimos por teclado el nuevo nombre de la carpeta. |
Eliminar carpetas creadas |
|
 |
 |
 |
Para eliminar una carpeta hay que situarse primero sobre ella, luego presionamos la tecla Supr. Finalmente confirmamos con un clic en el botón SI.
Otro procedimiento consiste en seleccionar la carpeta a eliminar con un clic del botón derecho del Mouse, de las opciones del menú contextual, seleccionamos la opción Eliminar, luego confirmamos su eliminación.
Estas acciones son útiles también para la eliminación de archivos contenidos en las carpetas.
 En todos los casos los archivos son enviados a la Papelera de reciclaje, como precaución para evitar errores de eliminación. En todos los casos los archivos son enviados a la Papelera de reciclaje, como precaución para evitar errores de eliminación.
Para recuperar una carpeta o archivo eliminado por error podremos restaurar el mismo en su ubicación original, para ello accedemos a la Papelera de reciclaje, seleccionamos el archivo con un clic derecho del Mouse y seleccionamos la opción Restaurar.
Copiar y Mover carpetas y archivos |
|
 |
 |
 |
|
Mediante el Explorador de Windows podremos copiar o mover carpetas y archivos, de esta manera podremos organizar la información de manera temática para facilitar su localización posterior. |
Al copiar un archivo, estaremos creando una copia en otro destino, sin perder el archivo original. En cambio al mover un archivo, este dejará de existir en su ubicación original para quedar almacenado en otra carpeta, unidad o dispositivo de almacenamiento.
Contamos con tres procedimientos para copiar archivos o carpetas:
- Para copiar un archivo o carpeta, seleccionamos la misma con un clic del Mouse, luego desplegamos el menú Edición y de la lista seleccionamos Copiar, luego seleccionamos la unidad o carpeta de destino, desplegamos el menú Edición y seleccionamos la opción Pegar.
- Otra modalidad es mediante el menú contextual, seleccionamos la carpeta o archivo con el botón derecho del Mouse, de la lista seleccionamos Copiar, luego ubicamos el destino del archivo o carpeta y hacemos un clic con el botón derecho, de la lista seleccionamos la opción Pegar.
- Finalmente utilizaremos la combinación de teclas, seleccionamos con un clic la carpeta o archivo a copiar, luego presionamos las teclas Ctrl (Control) y la letra C, luego nos ubicamos en la unidad o carpeta de destino y presionamos las teclas Ctrl y la letra V para pegar el objeto seleccionado previamente.
Para proceder a Mover archivos o carpetas, operamos de manera similar pero de la lista del menú Edición o del menú contextual seleccionamos la opción Cortar.
|
En la combinación de teclas utilizamos Ctrl y la letra X para cortar y Ctrl y la letra V para pegar el objeto seleccionado. |
En la barra de herramientas seleccionamos con un clic el botón búsqueda 
|
En la ventana de búsqueda podremos a la izquierda colocar las palabras clave vinculadas con los archivos o carpetas que deseamos localizar. |
Podremos incluir un texto adicional para mejorar la búsqueda, seleccionamos luego la unidad, carpeta o directorio donde deseamos realizar la búsqueda, finalmente presionamos en el botón buscar ahora.
A la derecha de la ventana, Windows nos mostrara todos los archivos que contienen la o las palabras utilizadas en la búsqueda.
En la imagen siguiente podemos apreciar los resultados de la búsqueda realizada en la carpeta Clases, con la palabra clave imagen, se localizaron 4 archivos que contienen la misma en alguna parte de su nombre.
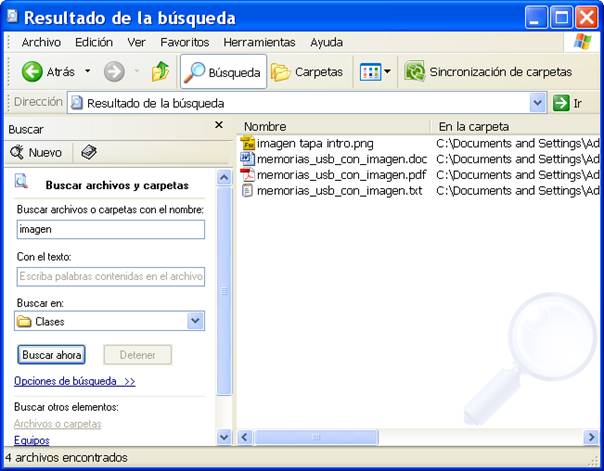
|
 Para crear una carpeta debemos en primer lugar ubicarnos en la unidad o directorio en la cual deseamos crearla, ya sea el disco C: la carpeta Mis Documentos.
Para crear una carpeta debemos en primer lugar ubicarnos en la unidad o directorio en la cual deseamos crearla, ya sea el disco C: la carpeta Mis Documentos. En todos los casos los archivos son enviados a la Papelera de reciclaje, como precaución para evitar errores de eliminación.
En todos los casos los archivos son enviados a la Papelera de reciclaje, como precaución para evitar errores de eliminación.